고정 헤더 영역
상세 컨텐츠
본문
Internet Explorer by Microsoft is one of the most popular web browsers worldwide. Unfortunately, Mac version of IE has been discontinued and it is no longer available for Mac users. Internet Explorer for Mac can be easily substituted by many similar internet browsers like the ones listed below.
Last Updated: September 27, 2018 Ridiculous as it may seem, some websites such as corporate intranets, HR and banking sites still require Internet Explorer to access them in 2018. The problem for Mac users is that IE for Mac was way back in 2005 and Microsoft has replaced IE with which also isn’t available for Mac. However, here are 3 easy ways to run Internet Explorer for Mac on any version of macOS including Yosemite, El Capitan, Sierra, High Sierra and Mojave. Emulate Internet Explorer In Another Browser The easiest, quickest and simplest way to run Internet Explorer on Mac works by “fooling” sites into thinking you are using IE even though you are using another browser. This works with Safari, Firefox, Chrome and a lesser known browser called iCab. It works by activating the Developer Mode in the browser then switching the User Agent to Internet Explorer, making the site think you’re accessing it using IE. ICab does a similar thing except the ability to switch browser identities is a standard feature.
Here are instructions how to emulate Internet Explorer in each browser starting with Safari. Open Safari on your Mac. If you can’t find it, search for Safari in Spotlight in the top right of your Mac. When Safari is open, select Safari and then Preferences in the top left corner.
T Mac 9 Shoes. Internet Explorer For Mac Pro
Select the Advanced tab on the far right. Then select the checkbox “Show develop menu in menu bar” at the bottom:. Close the Preferences and you’ll see a new “Develop” option in the Safari Menu Bar at the top of the screen.
Click on ii and you’ll see the option User Agent. You can then instruct Safari to appear as Internet Explorer. Select Internet Explorer 9.0 unless you know that the site you’re trying to access only works with Internet Explorer 8.0 or 9.0. You should now be able to access sites that require Internet Explorer.
As you can see from the other options available in the User Agent, you can also make Safari pretend your Mac is a PC or Mac using Chrome, Firefox or Opera. Depending on the site you’re trying to access however, you may still experience problems as Safari can’t emulate Internet Explorer 100% accurately. For instance, this method does not work with sites that use ActiveX. In this case, your best bet is to. If you’re using Google Chrome, here’s how to emulate IE on a Mac:. Go to the View menu at the top of Chrome and select Developer and then Developer Tools. A panel will open to the right of your browser window.
Make sure that Console is selected in the upper Menu and then go to the bottom of the browser and click on the three dots next to Console as illustrated by the arrows below:. From the pop-up Menu that appears, select Network Conditions. Next to user agent, deselect the option “Select Automatically” and then click on the Custom Menu and select the version of Internet Explorer you want Chrome to use. Any websites you visit will then think you are using Internet Explorer on your Mac.
You can leave the console open or close it. When you close the tab completely, Chrome will revert to being Chrome again – there’s no further action needed on your part. If you have problems doing this, an even easier solution is to use the. This automatically allows you to select which browser you want Chrome to appear as. You can run also emulate Internet Explorer in Firefox although it’s slightly more complicated and messy than doing it via Safari or Chrome.
However, the process is made incredibly easy if you just install the. This useful Add-On allows you to easily select what you want Firefox to run as, including Internet Explorer. As you can see, you can even make Firefox appear like it’s also a mobile device or even coming from an entirely different operating system such as Windows or Linux. Run Internet Explorer On Mac Using iCab is a free browser that like Safari, allows you to run as Internet Explorer on your Mac.
It’s also a pretty darn quick browser too although a bit dated nowadays. Here’s how to run IE on your Mac using iCab. Open iCab – you don’t even need to drag it into your Applications folder. You can just double click on the iCab icon. When iCab is open, simply go to View then Browser Identity and select one of the Internet Explorer options. Unlike with the Safari method, you can disguise iCab as the last version of Internet Explorer that ever worked on Mac – Internet Explorer 5.2. Beyond that though, iCab only goes up to Internet Explorer 7.0 on Windows which some sites may not support but if you’ve had no luck with Safari, iCab is definitely worth a shot.
If you have any questions or problems running IE on Mac using these tips, let us know in the comments below and we’ll try to help. Run Internet Explorer on Mac Using A Virtual Machine Although the above methods work for most sites, there are some websites that simply can’t be fooled into thinking you’re using Internet Explorer on a Mac. For those sites, we recommend using which is guaranteed to work for any website but it takes more time and money to setup. Parallels allows you to run Windows simultaneously with macOS and the good news is that nowadays, you can. Microsoft no longer requires users to activate Windows 10 with a product key in order to actually use it. The only advantage of activating Windows 10 with a product key is that it allows you to customize the look of Windows, which isn’t exactly essential for most Mac users.
Running Windows on your Mac almost guarantees access to any IE only sites on Mac. Effectively, you are emulating a PC on your Mac so it’s just like accessing a website as if you were a PC user using Internet Explorer. You can either choose to in a virtual machine so you can switch between the two at any moment (by far the most convenient method) or install Windows in a partition on your hard drive so you can. Using RemoteIE To Run Internet Explorer on Mac Until the end of 2016, it used to be possible to run Internet Explorer on Mac on OS X 10.7 Lion or above using a Microsoft tool called RemoteIE. RemoteIE allowed Mac users to access a remote or cloud version of Internet Explorer.
Unfortunately, Microsoft decided to close down the service while it transitions to a new one. This method therefore no longer works and the information provided here is only for legacy and informational purposes.
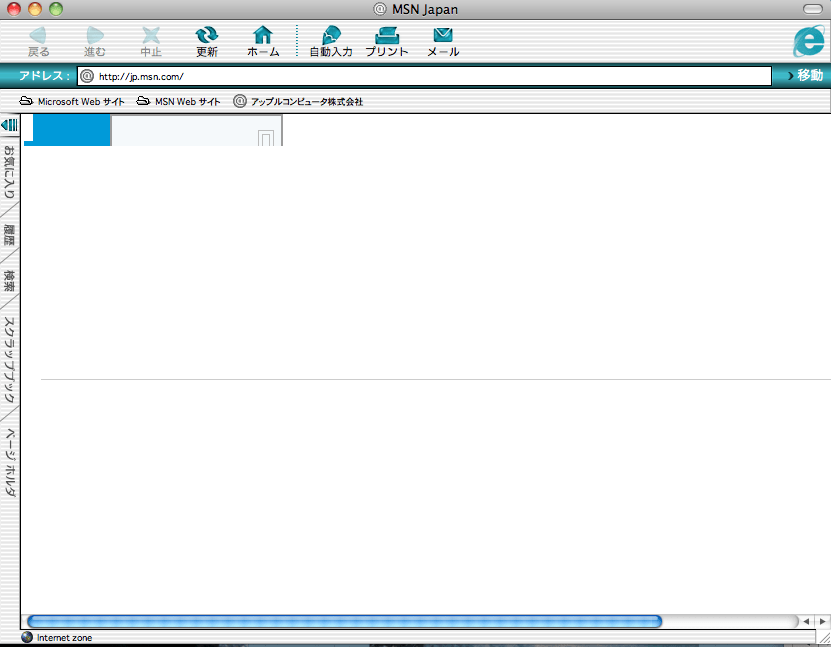
Before you start, make sure you’ve got a or account. If you’ve got an old Hotmail account which you don’t use anymore, that will also do as it will now have been converted into an Outlook.com account. If you can’t remember your password, use the recover password link on the Outlook.com log in page. Go to the and sign in using your Microsoft account. Click on Yes to allow Remote IE to connect to your Microsoft account. Select the server closest to your location so that Remote.IE can establish the best possible connection to Azure RemoteApp and click Submit: 5.
You’ll then see further instructions on the screen telling you to download and install Microsoft Remote Desktop from the Mac App Store. This is a free download that allows you to connect remotely to Remote.IE. Click on the link provided for Mac on the right and it should automatically prompt you to launch the Mac App Store or use this instead to install it from the App Store. When Remote Desktop launches on your Mac, click on Azure RemoteApp: 7.
You’ll then be prompted to get started with Azure RemoteApp: 8. Click Get Started and you’ll then be prompted to enter your Microsoft email address: 9. It will then take you to another sign in page where you must enter both your Microsoft email address and password: 10. You’ll then be shown the Internet Explorer invitation that you signed-up for earlier in the tutorial.
Make sure the Internet Explorer checkbox is clicked: 11. Now go back to Microsoft Remote Desktop and you’ll see an option for the IE Technical Preview. Simply double click on it to launch Internet Explorer on your Mac. Azure will then launch a virtual version of Windows: 13. And shortly after, Internet Explorer will then open in a separate Window: You can the surf the internet on your Mac using Internet Explorer as you would any other browser. This is how the Apple site looks in IE for Mac: By going to the settings cog in the top right corner of Internet Explorer, developers can also activate the debugging mode to troubleshoot problems with how their websites appear in IE: Unfortunately, as we mentioned in the introduction, ActiveX is not supported running Internet Explorer this way so if the site you need to access requires ActiveX, you’re out of luck.
The only way to access such sites is on a Windows PC with ActiveX installed. You also cannot access files locally on your Mac although for more advanced users, it is possible to do using. If you do not use Internet Explorer for more than 2 minutes, it will also log you out automatically meaning you have to restart the process. Sometimes you may also find that the connection to the remote server doesn’t establish first time or the connection get’s stuck on on “Negotiating Credentials”. Often this is because the server is busy so try using a server in another location.
T Mac 9 Shoes. Internet Explorer For Mac
We hope one of these ways of running IE on Mac works for you. If you have any questions or problems running Microsoft Internet Explorer on your Mac, let us know in the comments below. Sometimes you have to wait a few minutes for Azure to “hook-up” with IE. Trying closing Remote Desktop and then reopening it a few minutes later. Keep clicking on the Microsoft Remote App to keep refreshing it if still don’t see it.
If this doesn’t work, also check: – Make sure you’ve signed into Azure remote app using the same credentials as when you signed-up for it. – Make sure you’ve received the email saying your account is ready (check your spam too) If you still don’t see it, log into the and click the “Remote” tab and select the correct region where you are located. Hope this helps! Ally Microsoft Remote Desktop IE keeps timing me out even though I am still using the website! I’m trying to fill out an important job application and its timed me out twice on Microsoft Remote Desktop IE and when I used a PC just that one website stopped responding and it’s pissing me off. The application is long and I don’t have unlimited time to do this application over and over again. Is there a way to change the time-out settings from 2 minutes to a longer amount of time?
Or can I get Remote IE to at least pop-up with a time-out warning before it times me out and logs off so I don’t loose all of my work? The job application will require me to upload a MS Word document of my resume from my Mac, will this Remote IE allow me to do this?




